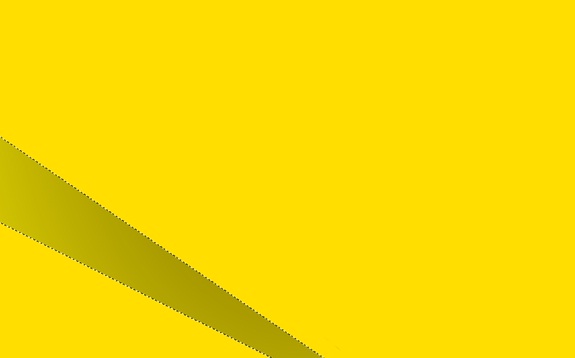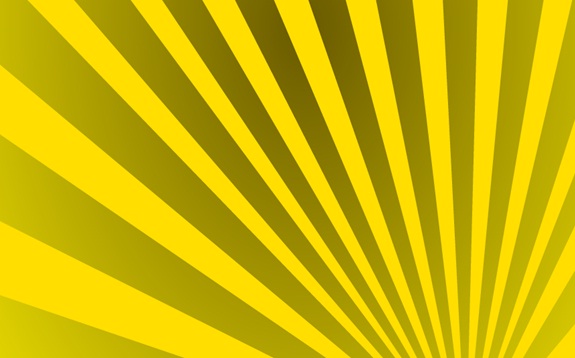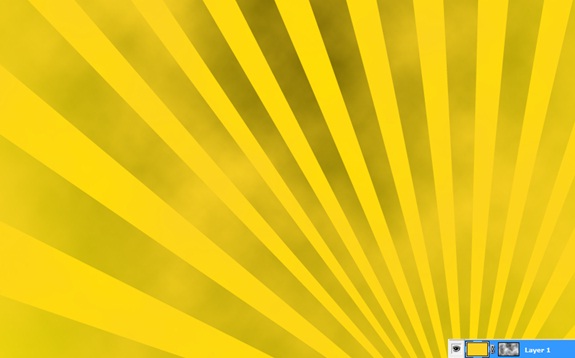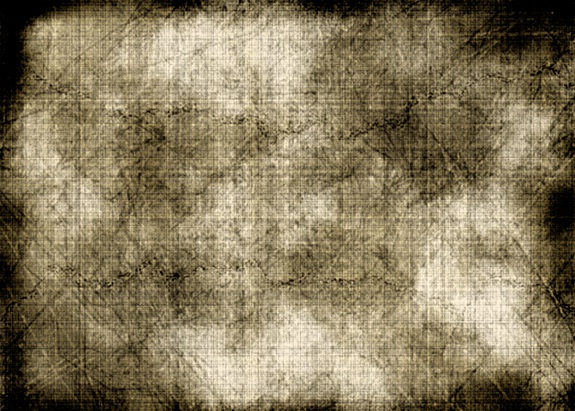Learn how to create a Grunge Poster
In this tutorial, we would be using few basic tools to learn how to make a creative grunge poster in Photoshop. Just follow few easy steps with me to create a grunge poster. Below is displayed our final result, which we are aiming to produce.
Step 1: Pen Tool
Select the pen tool and make several rays for your background pattern.
Step 2: Pattern
Fill out the canvas with a particular pattern.
Step 3: Clouds
Add a new layer and color the entire layer yellow. Add a mask to the layer. Click on the layer mask and go to Filter, Render and click on the Clouds option.
Step 4: Brush Tool
For this next step, you would need to download grunge brushes.
Once installed, you can start applying these brushes in a particular pattern on each separate layer.
Step 5: Brushes Continued
Keep using different brushes and make a composition you like.
Step 6: Guitar
Now we would need a guitar image for our composition. You can download the vector image and bring it on the canvas. Position it right at the center of your canvas.
Step 7: Grunge Background
Download any grunge background and position it on the canvas. Keep the layer right at the top.
Step 8: Darker Color
Duplicate the grunge background twice. That would leave you with 3 layers of the same grunge background. Select the first layer and change the blending options of the layer to Darker Color.
Step 9: Overlay
Select the rest of the grunge background layers and change the blending options for both of them to Overlay.
Step 10: Selection
Select the rectangular marquee tool and make a selection in the middle of the canvas like displayed below.
Step 11: Hue
Select the grunge background layer while the selection is still on. Copy and paste the selection on to a new layer and position that layer right at the top. Change the blending options of the layer to Hue. Go to Layer Style and choose the stroke option. Choose the size 2px and set the color for your stroke to black.
Step 12: Type Tool
Pick up the text tool and use the font Pacfont Good. You can type in your text within the newly created bar. That’s it.